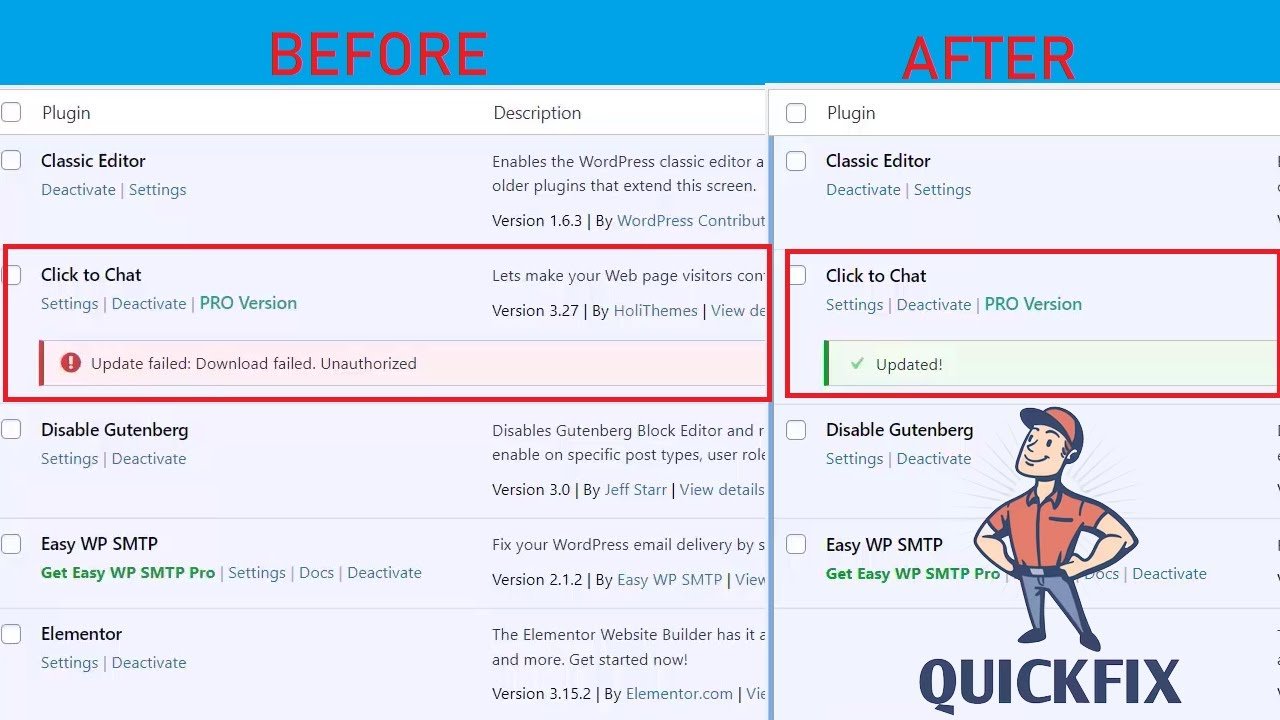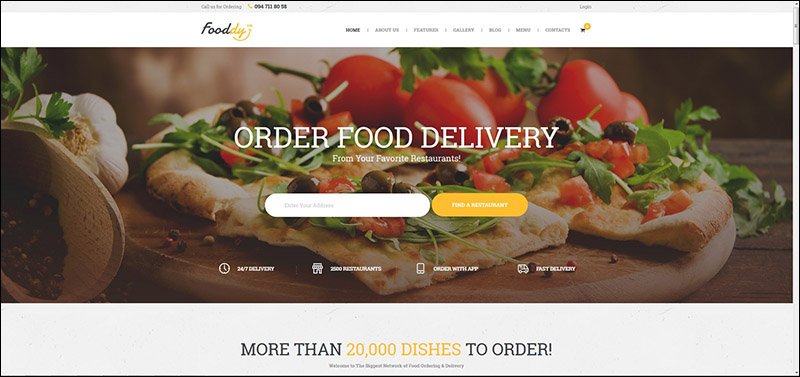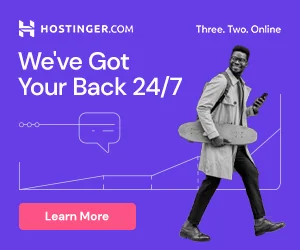Experiencing “Plugin or Theme Update Failed” or “Installation Failed” errors in WordPress can be frustrating, but there are several steps you can take to troubleshoot and resolve these issues
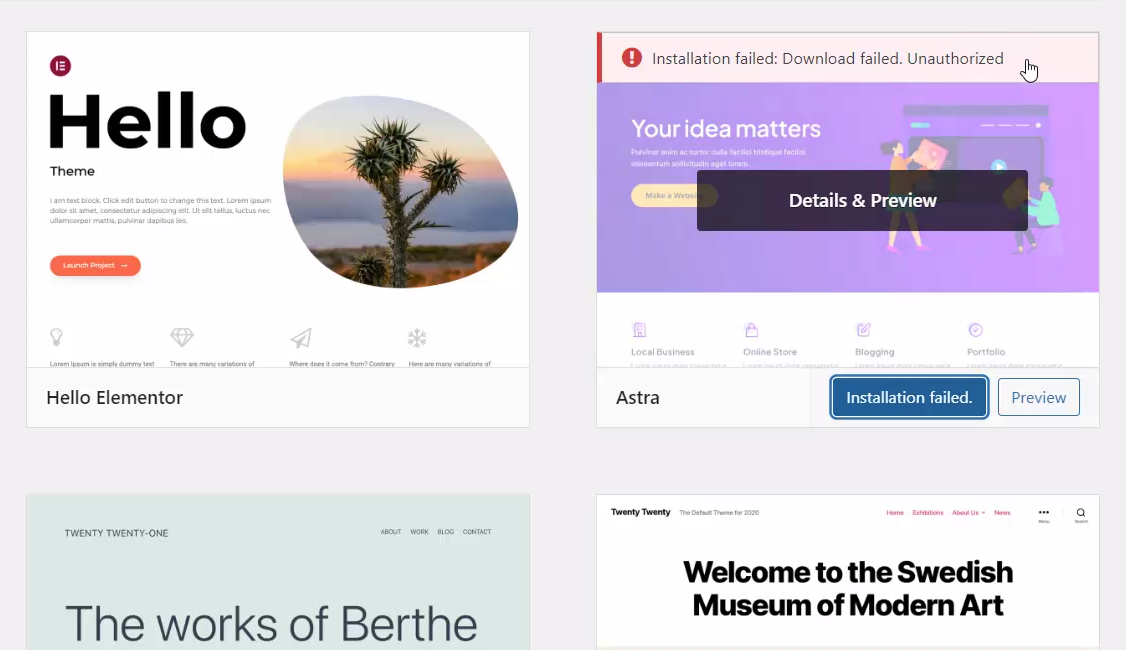
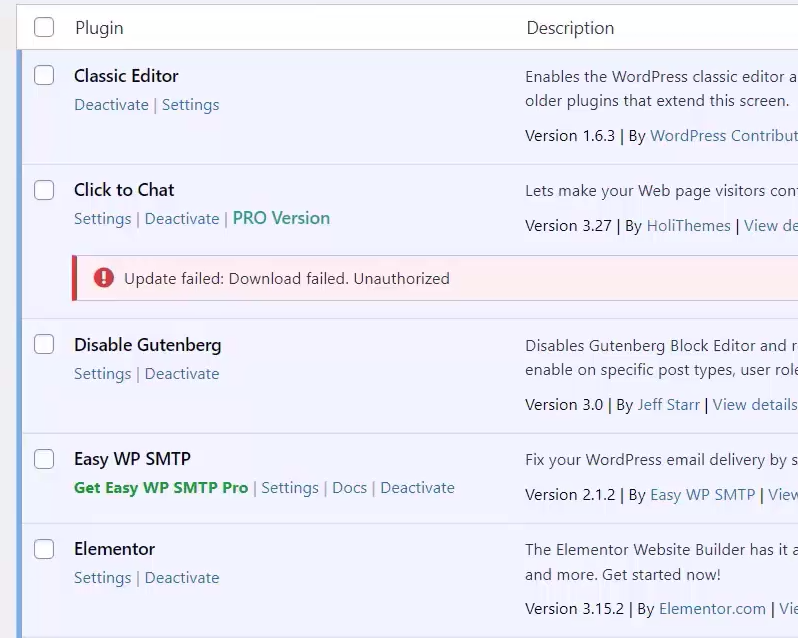
Here’s a comprehensive guide to help you fix these problems:
- Check System Requirements: Ensure that your WordPress site meets the minimum requirements for the plugin or theme you’re trying to install or update. This includes WordPress version compatibility, PHP version, and other server requirements.
- Update WordPress: Always keep your WordPress core, plugins, and themes up to date. An outdated installation could cause conflicts during updates.
- Backup Your Site: Before making any changes, it’s essential to back up your entire website, including the database and files. This ensures that you can restore your site if anything goes wrong.
- Check Error Messages: When an update fails, WordPress often provides error messages that can give you clues about what went wrong. Check the error messages on the screen, or look for error logs in your server’s error log file.
- Deactivate Plugins: Sometimes, conflicts between plugins can cause update failures. Deactivate all your plugins and try the update again. If the update succeeds, reactivate your plugins one by one to identify the conflicting plugin.
- Switch to Default Theme: If you’re updating a theme, switch to a default WordPress theme (like Twenty Twenty-One) temporarily, and then try updating the theme again. If it works, the issue might be related to your current theme.
- Increase PHP Memory Limit: Insufficient PHP memory can cause update failures. You can increase the PHP memory limit by adding the following line to your
wp-config.phpfile:sqldefine('WP_MEMORY_LIMIT', '256M');
- Check File and Folder Permissions: Incorrect file and folder permissions might prevent WordPress from making changes. Ensure that the files and folders in your WordPress installation have the correct permissions (typically 755 for folders and 644 for files).
- Clear Cache and Cookies: Cached data and cookies might interfere with updates. Clear your browser cache and cookies, and also clear any caching plugins you have installed on your WordPress site.
- Update Manually: If all else fails, you can try updating the plugin or theme manually. Download the latest version from the official source (WordPress.org or the theme/plugin developer’s website), and then upload and overwrite the old files using FTP or your hosting’s file manager.
- Check Hosting Environment: Sometimes, your web hosting environment can be the cause of update failures. Contact your hosting provider’s support and let them know about the issue you’re facing. They might be able to provide insights or solutions.
- Debugging Mode: If you’re comfortable with debugging, you can enable WordPress debugging mode by adding the following line to your
wp-config.phpfile:sqldefine('WP_DEBUG', true);
This can provide more detailed error messages, which might help you pinpoint the issue.