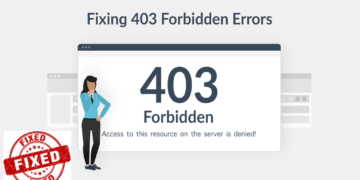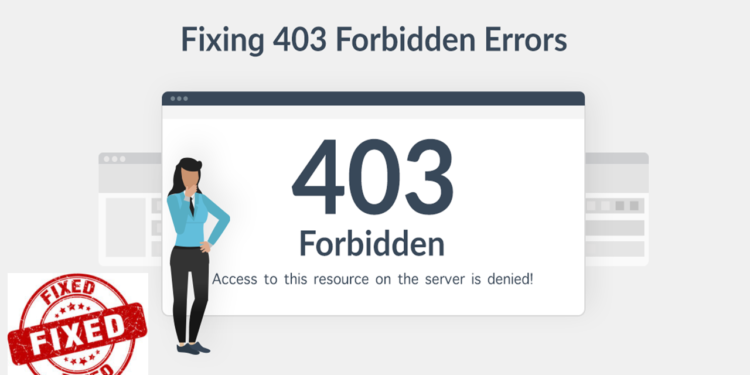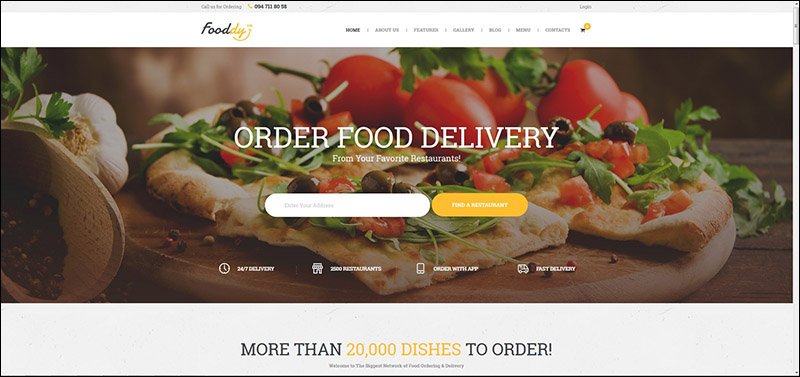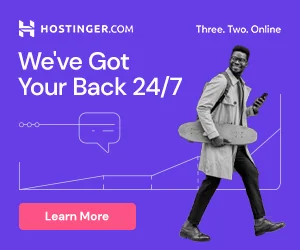Encountering a 403 Forbidden error can be a frustrating experience for website owners and users alike. This error typically signals that the server comprehends the client’s request but refuses to authorize it. There are various potential reasons for this, ranging from permission issues to misconfigured server settings and authentication problems. In this article, we will explore step-by-step solutions to troubleshoot and resolve a 403 Forbidden error.
1. **Check Network Connectivity:**
Start by examining your network connectivity to ensure it’s not causing the issue. Open your command prompt (cmd) or terminal and run the following commands:
ping yourdomain.com
tracert yourdomain.com
“`
If these commands execute successfully, proceed to the next step. If not, it might be a network or hosting issue, and you should contact your hosting support for assistance.
2. **Clear Browser Cache:**
Cached data in your browser might be causing the 403 error. Clear your browser cache and try accessing the website again. This process varies depending on the browser you’re using, but it’s generally found in the settings or preferences menu.
3. **Modify File Permissions:**
Ensure that the file permissions on your server are correctly configured. Incorrect permissions can lead to a 403 error. Review and adjust the permissions for the relevant files and directories. Consult your hosting provider’s documentation for guidance on setting proper permissions.
4. **Delete and Restore .htaccess File:**
The .htaccess file plays a crucial role in configuring your server. A corrupted or misconfigured .htaccess file can result in a 403 error. Delete the existing .htaccess file, and if you have a backup, restore it. Check if the error persists.
5. **Deactivate and Reactivate Plugins:**
Incompatibility or issues with plugins can lead to a 403 error. Deactivate all plugins and then reactivate them one by one, checking for the error after each activation. Identify the plugin causing the issue, and consider updating or replacing it.
6. **Deactivate CDN Temporarily:**
Content Delivery Networks (CDNs) can sometimes interfere with server authorization. Temporarily deactivate your CDN and see if the error persists. If the error disappears, contact your CDN provider for assistance in resolving the compatibility issue.
7. **Use a Different Network or Device:**
Switching to a different network or device can help identify whether the issue is specific to your current connection. Use a different device, computer, or mobile connectivity (3G/4G/5G) instead of Wi-Fi to check if the 403 error persists.
8. **Restart Modem/Router:**
Turn off your modem/router for at least 2 minutes and then reboot it. This action can resolve network-related issues and refresh the connection with the server.
Conclusion:
By following these steps, you can systematically troubleshoot and resolve a 403 Forbidden error on your website. Remember to take caution when making changes to server configurations and always keep backups before making significant adjustments. If the issue persists, seeking assistance from your hosting provider or a knowledgeable IT professional is advisable to ensure a swift and effective resolution.