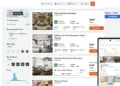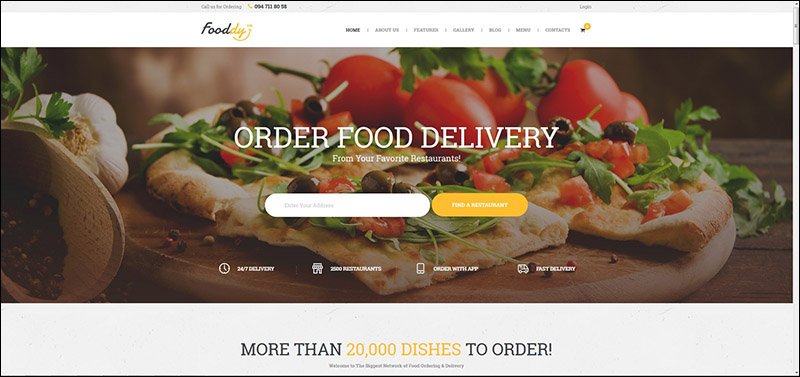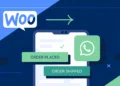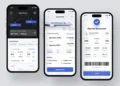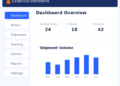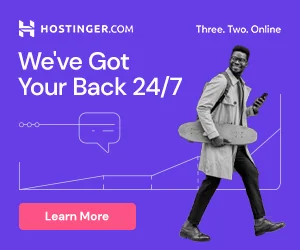Secure your WordPress site with SSL certificate provided by Let’s Encrypt®. WP Encryption plugin registers your site, verifies your domain, generates SSL certificate for your site in simple mouse clicks without the need of any technical knowledge.
A typical SSL installation without WP Encryption would require you to generate CSR, prove domain ownership, provide your bussiness data and deal with many more technical tasks!.
REQUIREMENTS
PHP 5.4 & tested upto PHP 8.0, Linux hosting, OpenSSL, CURL, allow_url_fopen should be enabled.
FREE FEATURES
- Manual domain verification
- Manual SSL installation (Download generated SSL certificates with a click of button and Follow very simple video tutorial to install SSL certificate on your cPanel)
- Manual SSL renewal (SSL certificates expire in 90 days. Make sure to renew it before expiry date to avoid insecure warning on site)
- Force HTTPS + Redirect loop fix for Cloudflare, StackPath, Load balancers and reverse proxies.
- (NEW) Mixed content scanner (Run a mixed content scan for frontend or backend admin pages to detect which insecure contents are causing browser padlock to not show – Mixed content scanner shown for supported servers only).
(Optional) Running WordPress on a specialized VPS/Dedicated server without cPanel? You can download the generated SSL certificate files easily via “Download SSL Certificates” page and install it on your server by modifying server config file via SSH access
HOW TO INSTALL SSL FOR WORDPRESS ON APACHE SERVER
This tutorial assumes your site is running on an Apache server and you have sufficient SSH knowledge. You will need to have root SSH access to complete these changes.
1. Login to your SSH console
If you have Apache server running on cloud platforms like AWS or Digital Ocean, you might be able to login via SSH using Launch Console option. Otherwise, you can login using SSH key file or password via terminal.
2. Determine your Apache server version
If you are sure about having httpd or apache2 server, please proceed to next step.
Running the below SSH commands will help you identify whether you have httpd or apache2 server.
sudo systemctl is-enabled httpdsudo systemctl is-enabled apache2One of these will respond with enabled. Please follow below steps based on which server type is enabled.
3. Install SSL for Apache httpd server
Please run the below SSH command to install SSL module if not already installed:
sudo yum update -ysudo yum install -y mod_sslIf you have Linux 2, please run below command instead of above one
sudo yum install -y mod24_ssl3a. Modify httpd config file with correct SSL paths
Now it’s time to correct the SSL cert, key and ca bundle paths in default config file. CD into /etc/httpd/conf.d/ and edit ssl.conf file
cd /etc/httpd/conf.d/sudo nano ssl.confYou need to look for SSLCertificateFile, SSLCertificateKeyFile & SSLCACertificateFile lines. Assuming your site is hosted / stored in /var/www/ directory and SSL certificates generated with WP Encryption WordPress plugin stored in keys directory, modify the 3 lines to look like this:
SSLCertificateFile /var/www/keys/certificate.crt
SSLCertificateKeyFile /var/www/keys/private.pem
SSLCACertificateFile /var/www/wp-content/plugins/wp-letsencrypt-ssl/cabundle/ca.crtSave the file by pressing CTRL+O and exit editor with CTRL+X. CMD+O and CMD+X on Mac Terminal.
3b. Restart httpd server for SSL changes to take effect
Now we are done with the server config changes, it’s time to restart apache httpd server once for changes to take effect. Please run the below SSH commands to do so:
sudo systemctl restart httpdOR
sudo service httpd restartYour HTTPS site should be working perfectly now!.
4. Install SSL for Apache2 server
Enable SSL module using below command if not already enabled
sudo a2enmod sslcd /etc/apache2/ and check if sites-available & sites-enabled directory exists. if exists – cd into sites-available and you should find a config file like default-ssl.conf. Using the default file name, Please run the below command to enable it and then modify this file,
sudo a2ensite default-ssl
sudo nano default-sslIf you don’t find sites-available & sites-enabled directory, You should probably modify apache2.conf file.
You need to look for SSLCertificateFile, SSLCertificateKeyFile & SSLCACertificateFile lines. Assuming your site is hosted / stored in /var/www/html/ directory and SSL certificates generated with WP Encryption WordPress plugin stored in keys directory, modify the 3 lines to look like this:
SSLCertificateFile /var/www/html/keys/certificate.crt
SSLCertificateKeyFile /var/www/html/keys/private.pem
SSLCACertificateFile /var/www/html/wp-content/plugins/wp-letsencrypt-ssl/cabundle/ca.crtSave the file by pressing CTRL+O and exit editor with CTRL+X. CMD+O and CMD+X on Mac Terminal.
4a. Restart Apache2 server for SSL changes to take effect
Now we are done with the server config changes, it’s time to restart apache2 server once for changes to take effect. Please run the below SSH commands to do so:
sudo systemctl restart apache2OR
sudo service apache2 restartYour HTTPS site should be working perfectly now!.