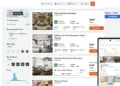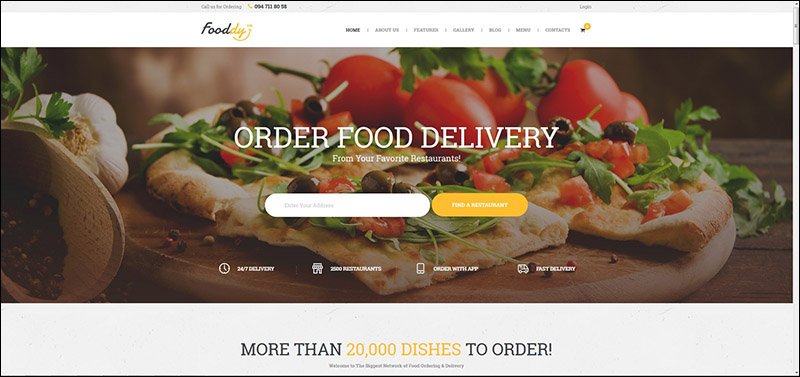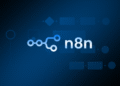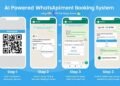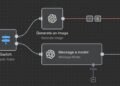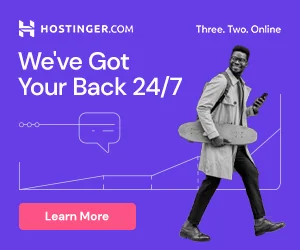Mobile Assistant for WooCommerce
You can use two ways to install Mobile Assistant Connector in your back-end.
Installation via Admin Panel
1. Login to your Admin Panel and using Dashboard drop-down menu select Plugins section.
2. Choose ‘Add new’ option below to specify the required plugin’s name in the search field and launch the search process.
3. When the Module is found, you can install it by pressing the appropriate button (see an illustration above).
4. Specify the necessary FTP credentials on the next step to be able to proceed.
5. In order to be able to use plug-in, you need to get it activated. Click an option that will launch the activation process.
Now the Module is activated and can be used further.
Manual Installation
You can follow such ways to place Module installation file on your computer:
1) Upload the required file with plugin installation data from the official WordPress site at https://wordpress.org/plugins/mobile-assistant-connector.
2) You can use direct download link to save Mobile Connector Module installation file on your PC as well:
https://emagicone.com/shared_files/woo/mobile-assistant-connector.zip
Let’s check step-by-step instruction on plugin installation:
1. Go to the Admin Panel (store’s Back-end), login, by using your admin access details and open Dashboard drop-down menu. Choose Plugins section.
Find the ‘Upload Plugin’ button in the upper part of the window:
< – Dind the required zip file location after clicking on the [Choose File] option.
< – Press [Install Now] to start installing.
2. To perform the following action, WordPress needs your access details to get to the FTP server.
< – Specify the necessary credentials to be able to proceed.
3. If installation is successful, you should get this notification:
< – This option serves to activate the installed module in your Admin area.
Now it is ready for usage
Store URL – type the URL path to your store, it looks like emagicone.com.
Please note, if your store is located inside some folder (for example, test_store ), the full path to it should have the following form: emagicone.com/test_store.
User’s Credentials – specify your login and password, which you can find in Module Settings section (see Mobile Assistant Connector Configuration page).
Ask for Password on Connect – this option allows you to sign in only when you type the password manually. It will not be saved in Android.
It is better to leave it unchecked if your password is very strong and it will be hard to type it every time you run Mobile Assistant. Store Title– specify your store name. You have an opportunity to enable option which helps to retrieve title automatically from online store. Order created – if you check this option every time when a new order was created on your store, you will get a notification on your mobile device. Click on the [Save] button to keep specified settings and connect to the store. If you are not sure your settings data are specified properly – use the [Test] button to verify. If necessary, you can use the [Help] button to get some informational assistance in case of any issues or questions during configuration. Now you have completed the setup process and you can get to work with application.
TO CUSTOMIZE YOUR OWN APP
Apk Editor (Unzip and install it on your Phone)
Send download link to: