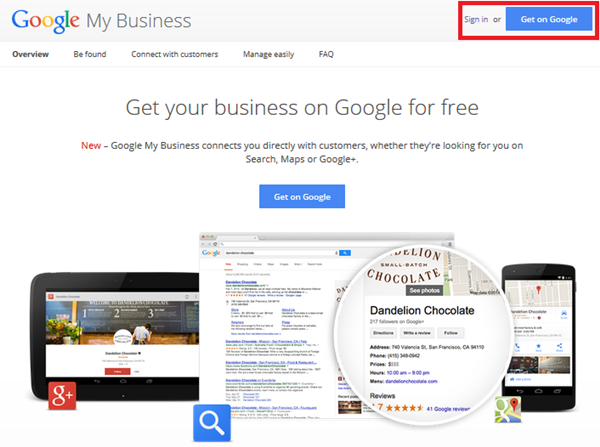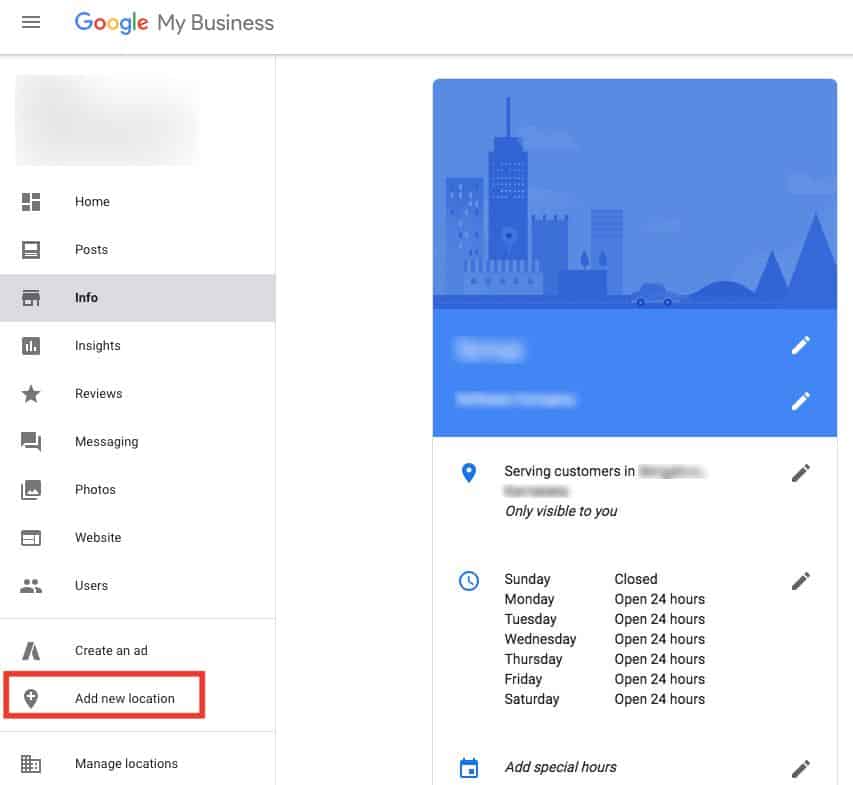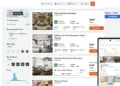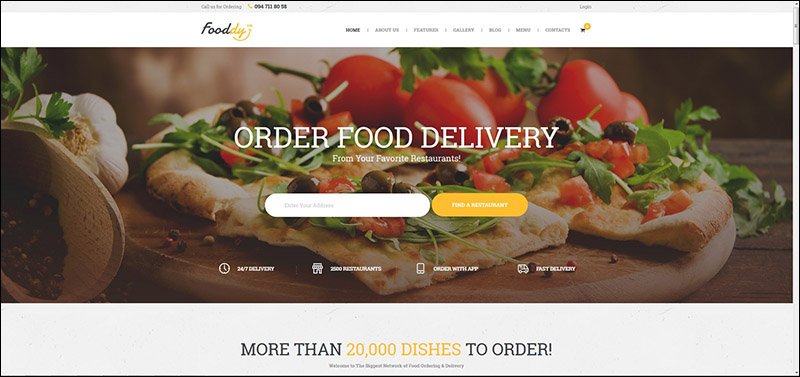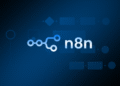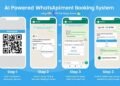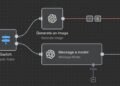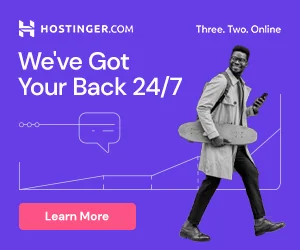[dropcap]D[/dropcap]o you know that more than 1 billion individuals use Google Maps to search out native companies each single day? With greater than 46% of all Google searches getting used to search for native companies, it’s no marvel that 72% of people that conduct an area search will go to a retailer inside 5 miles.
What does that imply for you, the local business proprietor? It means you’re sorely lacking out on a lot of native clients by not having your online business on Google Maps!
Within the past two years, there has been a whopping 900% increase in searches including the terms “near me”
[tie_full_img]
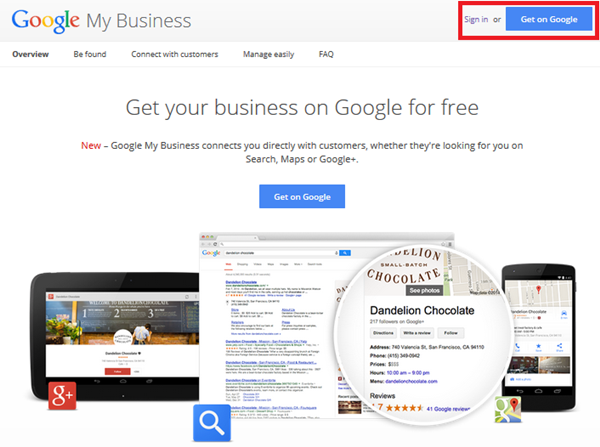 [/tie_full_img]
[/tie_full_img]
[padding left=”5%” right=”5%”]
What’s much more attention-grabbing is the tendencies surrounding what individuals are looking out. Inside the previous two years, there was a whopping 900% increase in searches together with the phrases “close to me” and “tonight/in the present day.” With these hyper-localized search queries, what you are promoting will solely present up within the search outcomes whether it is registered on Google Maps. So, in the event you’re not on Google Maps, however your competitor is, simply think about all these clients you can be lacking out on.
Did you know that more than 1 billion people use Google Maps to find local businesses every single day?
Don’t fret, although; we’re right here to assist. You’ll be able to simply add your individual enterprise to Google Maps so that you don’t miss your probability to point out up throughout these native Google searches. On this article, we are going to go over the next sections as they relate to including what you are promoting to Google Maps.
There is no doubting the power of Google search and what it can do for your local business. The only question is, will you use it to your advantage? Hopefully, with the above tutorial and resources we’ve provided, you will be set to achieve even more success on local Google searches. Setting up your business on Google Maps is just one of the many things you can do to help customers choose you over your competitors. Other ways to get and keep leads include easy-to-use communication tools such as live web chat and online review automation. Pair these tools with your Google business listing, and see how easy it is to boost your sales. Let Broadly help you make the most of your online presence so you can save more time and secure more leads.
[/padding]
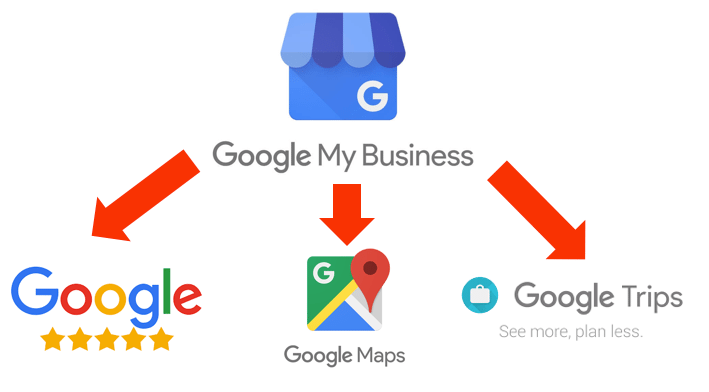
How To Add Your Business To Google Maps
- Step 1: Sign into Your Google My Business Account
- Step 2: Add New Location on Business Homepage
- Step 3: Enter Business Name & Business Address
- Step 4: Drop a Pin
- Step 5: Confirm Business Details
- Step 6: Verify Your Business
- FAQs on Setting up Your Business on Google Maps
- Helpful Google My Business Articles
Are you ready to start showing up when potential customers Google places? Here’s how to add your business to the map.
Step 1: Sign into Your Google My Business Account

If you do not already have your business listed with Google, you will need to make an account with Google My Business. The process is free and easy; create an account at google.com/business by clicking Sign In. If you already have an account, make sure you are signed in before proceeding to the next steps.
Step 2: Add New Location on Business Homepage
Once you’ve entered your dashboard or homepage, you will see the option to click the three horizontal bars on the upper-left-hand side. This is the menu. Scroll down a bit on the menu until you see the option to “Add a new location.”
Step 3: Enter Business Name & Business Address

You should now be prompted to enter your business name into a box. Type it in, and click Next. You’ll then be brought to another prompt asking for your business location. Enter your country, street address, city, state, etc., and click Next.
Step 4: Drop a Pin For Your Business
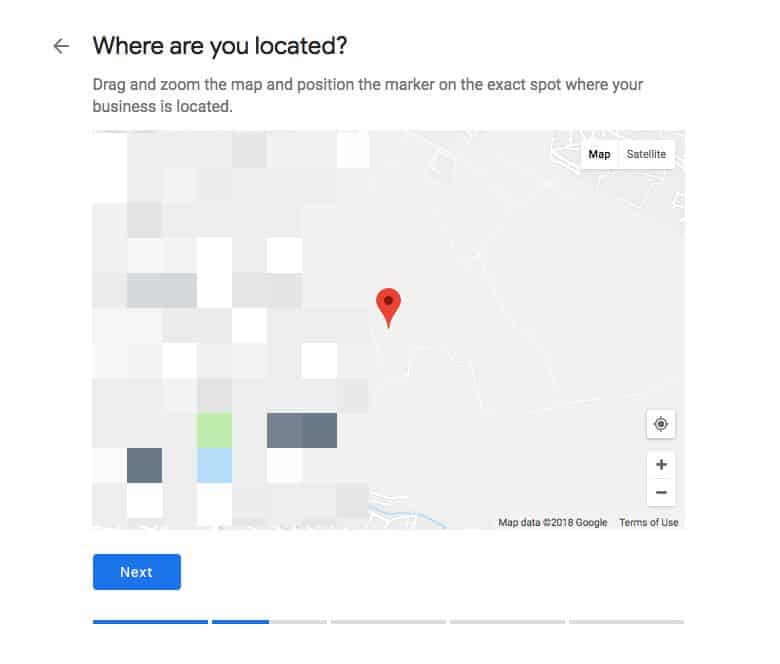
Now is the time for you to show potential customers where your business is located. Google should bring you to a screen with a map of the area you entered on the previous screen and a red pin. Zoom in to the exact location of your business, and click and drag the pin to that precise location. Any mistakes here could confuse potential customers, so make sure you get it exact!
Step 5: Confirm Business Details

The next couple prompts should ask you for your business’s category, phone number, and website. If you already have a Google My Business account, this information might already be pre-filled, but you still have the opportunity here to edit it. Continue clicking Next as you go.
Step 6: Verify Your Business To Google
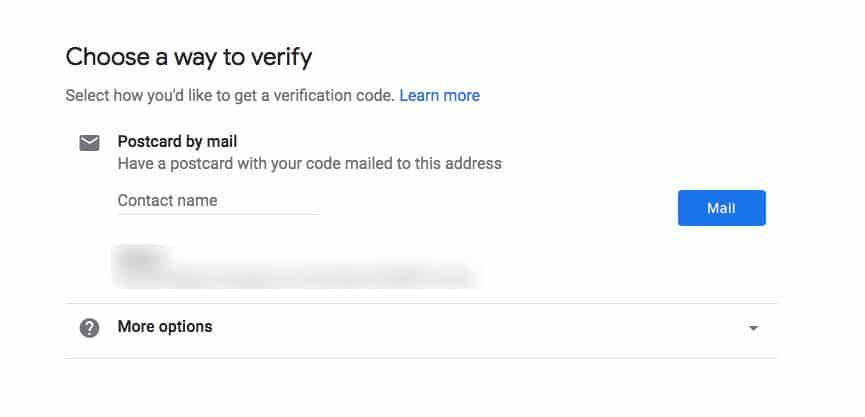
You’re almost there! In order for Google to list your business on Maps, it needs to verify that you are the rightful owner of the business. This part will prompt a verification process that sends you a PIN to either your physical business address, your business phone number, or other methods. Choose the verification method you prefer, wait for your PIN to arrive, and enter it in your account to successfully verify your business listing.
After you’ve completed the verification process, your business listing will go live on Google Maps. That means users will be able to get directions to your business, leave reviews, and view photos and other helpful details. As the owner, you will be able to create promotional posts, respond to reviews, and track analytics such as search volume and the number of times directions to your business were requested.